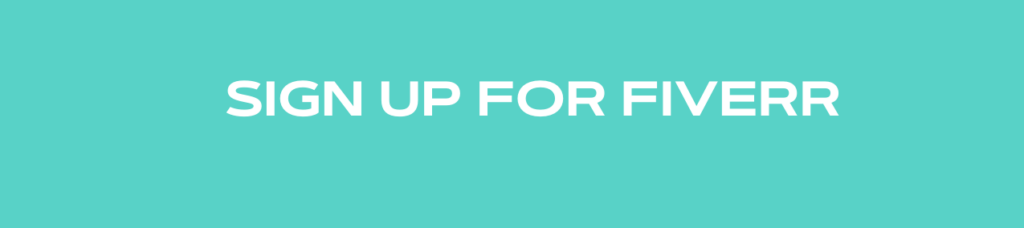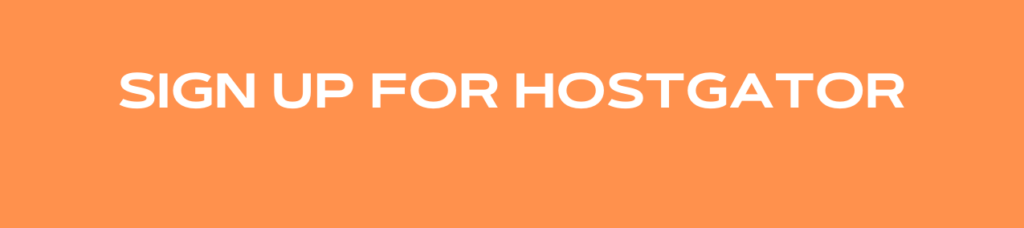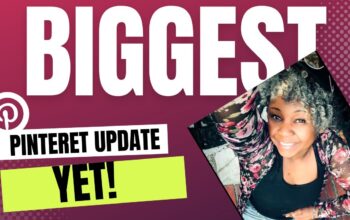I’ve previously blogged about how to create a brand new website and get a business phone number in one day using free WordPress.com account.
However, as your business grows, you will realize that there are an increased number of things you will want to do to scale. There are several limitations to a free WordPress.com site:
- They place ads on all free websites but you don’t make any money from those ads. If you don’t want your users to see the WP ads, you can easily upgrade to a paid plan which starts at about $36 per year.
- You are NOT allowed to sell ads on your website that blows. However, if your site gets a ton of traffic, then you can apply for their advertising program called WordAds where you share revenue with them. (Note: If you purchase a premium and Business plan users can use WordAds immediately once you purchase those upgrades).
- You cannot upload plugins. This is the biggest impediment because if you use a self-hosted WordPress to create an online store to sell digital or physical products, accept credit card payments, and deliver / ship the goods directly from your website. You can also create membership sites and sell memberships for premium content, courses, etc and build an online community around your website. A free plan users get built-in JetPack features pre-activated.
- You cannot upload custom themes. Free plan users can only install from the limited free themes collection. Premium and business plan users can also select premium themes. There are limited customization options for the free version. Premium and Business plan users can use custom CSS.
- You are restricted to their stats. You cannot add Google Analytics or install any other powerful tracking platform. Business plan users can install Google Analytics.
- Biggest drawback is that WP can can delete your site at anytime if they think it violates their Terms of Service.
WHY SELF -HOSTING WORDPRES IS BETTER
- You own your website and all its data. Your site will NOT be turned off because someone decides that it is against their terms of service (as long as you are not doing something illegal). You are in full control.
- You can add free, paid, and custom WordPress plugins / apps to your website.
- You can use customize your website design as needed.
- You can add any free or paid WordPress theme that you want. You can also create completely custom designs or modify anything that you want
- You can actually make money from your WordPress site by running your own ads without sharing revenue with anyone.
- You can use powerful tools like Google Analytics for custom analytics and tracking.
- You can use self-hosted WordPress to create an online store to sell digital or physical products, accept credit card payments, and deliver / ship the goods directly from your website.
- You can also create membership sites and sell memberships for premium content, courses, etc and build an online community around your website.
When you’re ready to transition, it’s a relatively easy process and you don’t even need to hire anyone to help you out.
If you are nervous, I recommend going to Fiverr which is a hub for freelancers that can do everything from design a logo, conduct basic wordprocessing or database movement, edit your site and more. If you don’t have a budget to hire a CTO, your next best is to outsource it to someone on Fiverr.
They vet a lot of the creatives and tech guys and most people have a good experience.
How to Transition
You need to Get a Host. There are several and I have used a few including GoDaddy, ZenStacks, Dreamhost, Bluehost and others. For brand new sites or newbies, I recommend Hostgator because it is the easiest to transition and the interface is very easy. The others may be intimidating and the customer service not as easily accessible. Bluehost, for example, can only be contacted via email which can be frustrated if your site goes down in the middle of the night.
Get a Hostgator Account. It starts as low as $2.75 and up depending on your needs and size.
Next you will need to install WordPress platform.
How to Install WordPress on your New Host
A lot of the host providers have options to quickly and easily install wordpress.
If you are using Hostgator, you can use its using Quick Install on a Shared Server optin.
- Log into your cPanel.
- In the Software section, click on the QuickInstall icon:

- On this page you will then click the One-Click Installs option:

- Next, select the WordPress 7 icon

- Using the drop down menu chose the domain that WordPress should be installed to as well as any subdirectory you would like the site to load from if desired.
Example: Should you wish your WordPress URL to be example.com/site instead of just example.com.

- If you are starting a completely new site, complete the form that appears with the following details:

- For Blog Title, enter the name of the website. This is what will appear in the header as the name of your site.
- For Admin Username, enter your preferred username.
- Your first name.
- Your last name.
- For Admin Email, enter an email address where you want the admin password emailed to. Make sure this is a working email address.
- Check the box next to the Terms of Service Agreement.
- Click the orange Install button when you’re ready to proceed.
- A progress bar will inform you of the progress of your installation. When complete, click Details for your admin URL, username, and password:

Once the installation is complete, and you have your credentials, you can begin working on your WordPress site! Check your email for the WordPress username and password as well as a link to your WordPress login page.
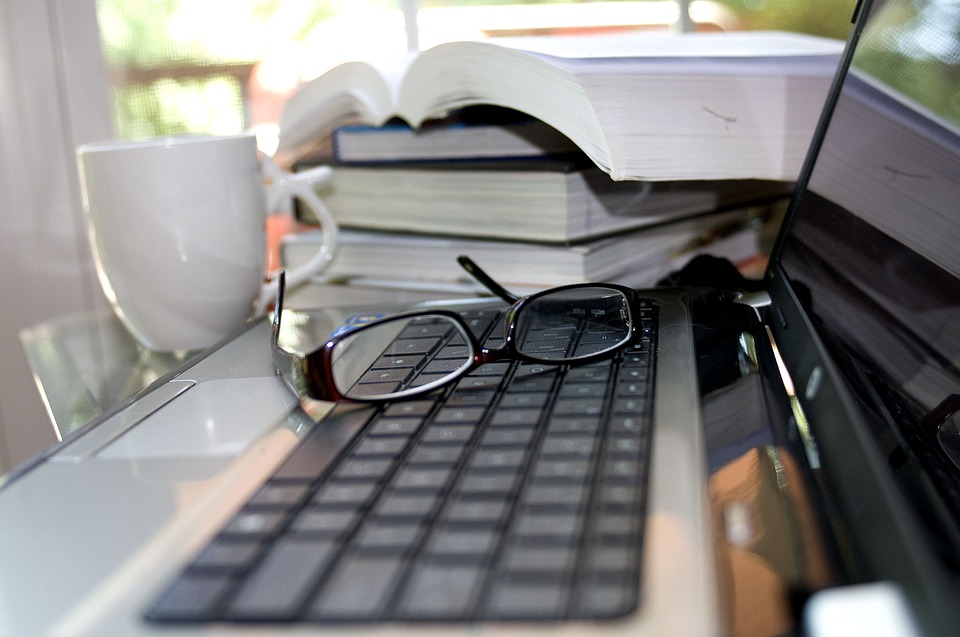
How to Login to WordPress
- Visit the WordPress Dashboard URL at:
http://YOURDOMAIN.com/wp-admin
(where YOURDOMAIN is whatever domain you’ve set up on HostGator)If you install WordPress to a sub-directory, then it would be:
http://YOURDOMAIN.com/blog/wp-admin
(where /blog is whatever sub-directory path you’ve installed WordPress to)
- Login to WordPress with your username and password.

NAVIGATE OLD WORDPRESS.COM TO WORDPRESS.ORG.
If you are transitioning from WordPress.com to a WordPress.org account, you will then need to navigate your current wordpress.com account over to your new Hostgator WordPress.org site.
- Log in to your WordPress.com dashboard.
- From the left-hand navigation menu, click Tools > Export.
- Download the XML (WXR) file to your local computer.
To import your WordPress blog files to your self-hosted WordPress site:
- Log in to the WordPress dashboard on your HostGator account.
- From the left-hand navigation menu, click Tools> Import>WordPress.
- In the browse box, navigate to the export file that was downloaded to your local computer in Step 2.
- Click the Upload & Import File button.
Give the import process some time to complete (depending on how large your export file is) and everything should be imported correctly. Once the upload completes, refresh the blog hosted on your HostGator account to view the newly imported information.

Move Domain
If you have an existing domain when you sign up for hosting with HostGator, your domain name will need to be configured to work with your new hosting account by setting the name servers at your registrar.
You may want to consider transferring your domain to HostGator so that both your domain name and web hosting are managed in the same place.
If your domain name registration is considered a separate service than web hosting, you can still have it work for your new Hostgator hosted WordPress site.
Change Your Name Servers at Existing Registrar
You can leave the domain registered where it is and change the name servers to point to HostGator. This would make it so that HostGator servers manage your DNS and you can make DNS changes directly from your hosting control panel. When using their name servers, your DNS records are automatically updated to reflect any domain-related changes, including addon domains and subdomains.
For more information on changing DNS, please refer to the following article:
Or… you can Transfer Your Domain to HostGator
Another option is to transfer your domain to HostGator and use HostGator name servers to manage your DNS. This would make it so that you can manage your domain through HostGator and have your domain and hosting in one place.
HostGator will transfer one (1) domain name for FREE per newly purchased account. The one (1) free domain transfer is for your primary domain only (the domain you provided during signup) and must be a .com, .net or .org.
You can request your free domain name transfer at the following link:
That’s It. Once you have done this, you will have increased functionality because you will be able to access and download a host of plugins, many of them free, that will help you do everything from create an ecommerce shop, to auto sharing content and more.
If you are a personal blogger, and you don’t care about making money from your website, then stay with the free WordPress.com.
If you are a business or a blogger that wants to make money from your site, then your best bet is to navigate to a self-hosted WordPress.org. It gives you the freedom and flexibility to grow your website the way you want.
Hopefully, this information helps you with your decision and transition!
Good luck!
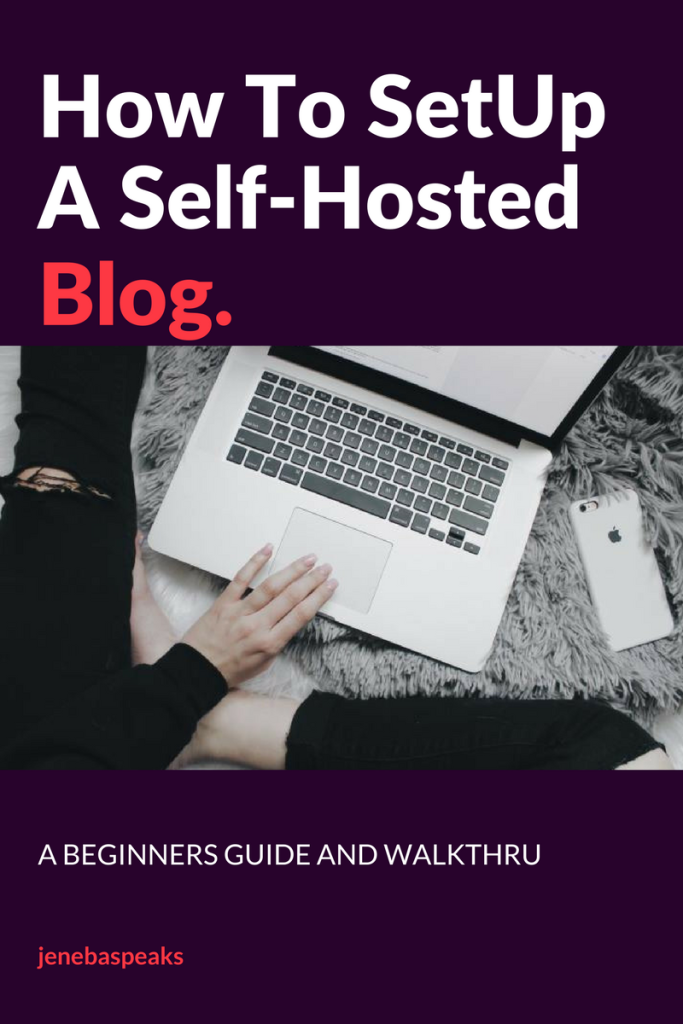

Jay Jay Ghatt is also editor at Techyaya.com, founder of the JayJayGhatt.com and JayJayGhatt.com where she teaches online creators how to navigate digital entrepreneurship and offers Do-It-For-You Blogging Service. She manages her lifestyle sites BellyitchBlog, Jenebaspeaks and JJBraids.com and is the founder of BlackWomenTech.com 200 Black Women in Tech On Twitter. Her biz podcast 10 Minute Podcast is available on iTunes and Player.fm. Follow her on Twitter at @Jenebaspeaks. Buy her templates over at her legal and business templates on Etsy shop!